
≫ 【2週間無料!】もっと高速、さらに安定の快適なレンタルサーバー
こんにちは。さくらインターネットの敷地です。
本記事では、VR動画ができるまでの過程(動画の撮影~投稿まで)をご紹介します。
「これからVtuberを始めたいけど、何から始めれば良いのかわからない!」「動画投稿までの流れを知りたい!」という方にぜひ最後まで読んでいただきたいです。
突然ですが、みなさん! さくらインターネットの公式サポートキャラクター「まりな」をご存じでしょうか。

まりなは「より身近に、より親しみを持っていただけるカスタマーサポート」を目指して、2014年1月27日に誕生しました。
スピーディに問題を察知したり、お客様に最新の情報をお届けするためにツイッターアカウント(@sakura_ope)を開設し、 レンタルサーバを初めて利用される方向けの解説ブログ「まりなの超初心者講座」の更新を日々頑張っています。
プロフィールにも書いてある通り、さくらインターネットに関するツイートの他にも、趣味の食べ歩きや旅行先で食べたおすすめスイーツもご紹介しています♪
さくらインターネットのまりなです?✨
本日1月27日で6周年を迎えましたることが出来ました??
Twitterはもちろんのこと、今後はユーチューバーとしても頑張っていきますので皆さん応援よろしくお願いいたします!#さくらインターネット pic.twitter.com/cmHzGoxZ0P— まりな?さくらインターネット公式 (@sakura_ope) January 27, 2020
今年の1月27日に、無事に6周年を迎えることができて、とてもうれしいです。 実は、そんな「まりな」がVR化し、動画マニュアルデビューをしました♪
- Vtuberを始めようと思ったきっかけ
- Vtuberを始めるための準備
- Vtuberの動画が完成するまでの流れ
- Vtuberの撮影スペースについて
- Vtuber動画の撮影について
- Vtuber動画編集について
- 完成した動画のご紹介
Vtuberを始めようと思ったきっかけ
さくらインターネットのカスタマーサポートでは「さくらのサポート情報」というオンラインマニュアルを掲載しているウェブサイトと、レンタルサーバを契約直後で操作に慣れていらっしゃらない初心者の方向けにIT用語などを解説している「まりなの超初心者講座」というブログを運営しています。
以前、静止画を組み合わせた動画(音声ナシ)のマニュアルも公開していたのですが、オンラインマニュアルと同じく文字とイラストがベースのマニュアルであるため、視覚的な情報が多くなってしまいがちでした。そこで私たちは「Virtual YouTuber(Vtuber)」の視覚と聴覚に訴える性質に着目しました。
Virtual YouTuberとは、「キズナアイ」さんや「電脳少女シロ」さんをはじめとする、コンピューターグラフィックスのキャラクター(アバター)を用いてYouTuberとして動画投稿・配信をおこなう人または、その文化のことを指しており、別名Vtuber(ブイチューバー)とも呼ばれています。(Wikipediaより抜粋)
Vtuberのように、動きながら音声をつければ、文字ベースのマニュアルのように画面をスクロールする必要がないため、よりフランクに、より分かりやすいマニュアルになるのではないかと思い、まりなのVR化計画を始めて数か月……。
ついに2020年1月にデビューすることができました! 撮影環境やナレッジが全くない状態でのスタートとなるため、色々とお見苦しい点もあるかと思いますが、たくさんの方に見ていただけるとうれしいです。
≫ 【2週間無料!】もっと高速、さらに安定の快適なレンタルサーバー
Vtuberを始めるための準備
現在、VR動画マニュアルを作成するうえで私たちが使用している機材はこちらになります。
使用しているもの
撮影機材:HTC VIVE
VR配信ツール:VirtualCast business
キャプチャーツール:OBS Studio
録音ツール:ApowerSoft
動画編集ソフト:Adobe Premiere Pro
画像編集ソフト:Adobe Photoshop
VR撮影機材「HTC VIVE」
HTC VIVEはVR向けのヘッドマウントディスプレイです。このVRヘッドセットはセンサーを配置するタイプなので、精密なトラッキングが期待できる製品です。
この製品はコントローラーについている凹みの部分を認識してトラッキングしているため、身体の目の前で手を重ねる動作をすると凹みの部分が隠れてしまい、VRアプリケーション向けに制作された人型3Dアバターモデル(VRM)の挙動がおかしくなるところが気になる部分ではあります。
ただし、コントローラーの重ね方や動き方を工夫して防げるレベルのものなので、特に大きなトラブルも無く満足しています。
他にも「HTC VIVE Pro」や「VIVE Cosmos」など様々な種類のものが販売されています。「HTC VIVE」で検索してみると、センサーの種類や価格を比較したサイトが複数出てきますので、そちらを参考にしつつご自身のニーズに合ったものを選んでください。
VR配信ツール「VirtualCast」
VirtualCastは、バーチャルキャラクターに変身し、映像制作ができるVR配信ツールです。個人用や非営利的な法人の利用であれば「コンシューマーエディション」、商用利用の場合は「ビジネスエディション」か「エンタープライズエディション」のどちらかになります。
期間限定ではありますが、現在初期費用の¥198,000が無料になるキャンペーンを開催しているので、商用利用の方はこの機会に利用を検討してみてはいかがでしょうか。
キャプチャーツール「OBS Studio」
OBS Studioはフリーのライブ配信ソフトで、おすすめの配信ソフトでもよく紹介されています。
最新のバージョン「OBS Studio」はWindows(64/32bit)、macOS、Linuxに対応しており、無料で使用することが出来ます。
録音ツール「ApowerSoft」
ApowerSoftはフリーで配布されている録音ツールですが、簡単に音声の録音、切り取り、大まかなノイズ除去をおこなうことが出来るため、特にこだわりが無ければこのツール一本で十分だと思います。
しかしながら、公式ホームページのサポートには録音開始方法や、編集したい音源の選択方法等の マニュアルしかないため、その他の項目で困ったときに参考になるマニュアルが少ないところが難点です。
私たちの場合だと、基本的な編集は「ApowerSoft」でおこない、取り除けなかったノイズの除去などの細かい部分の修正をおこないたい場合は、Adobe Premiere Proと連携ができる「Adobe Audition」を使用しています。「Adobe Audition」はプロも使用しているソフトで利用者が多いため、参考になるマニュアルが多くあります。
また、公式ホームページには基本的な使用方法だけではなく、スキル向上に役立つチュートリアルなども用意されているため、自分で調べながら学ぶことが出来ます。
しかしながら、「Adobe Audition」は「ApowerSoft」と比べて、使用できる機能が多く、一見して何ができるのか分かりにくいところがあるため、初心者が初見で使用するにはやや難しいかもしれません。一つのツールのこだわらず、お好みのツールを併用するのもアリだと思います。
Vtuberの動画が完成するまでの流れ
私たちは以下のような流れで撮影から動画投稿までおこなっています。
1.テーマ決める:作りたい動画のテーマを決める。
2.プロットの作成: 流れとセリフを決めて、プロットを作成する。
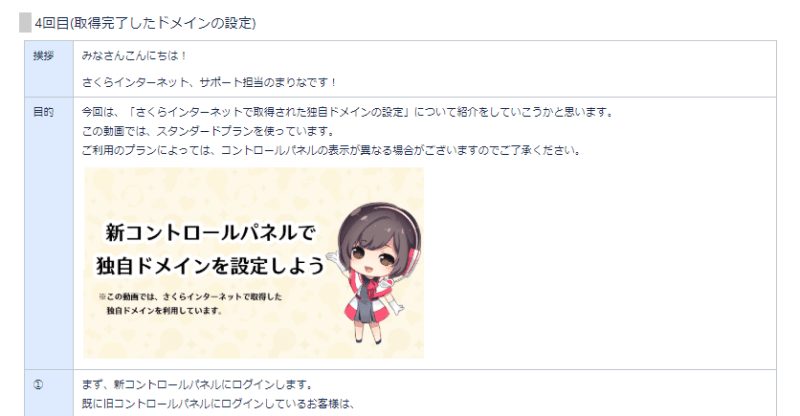
3.動画内に配置する画像とカンペの作成:Photoshopで配置する画像とカンペを作成し、「.png」または「.jpg」形式で書き出しをする。
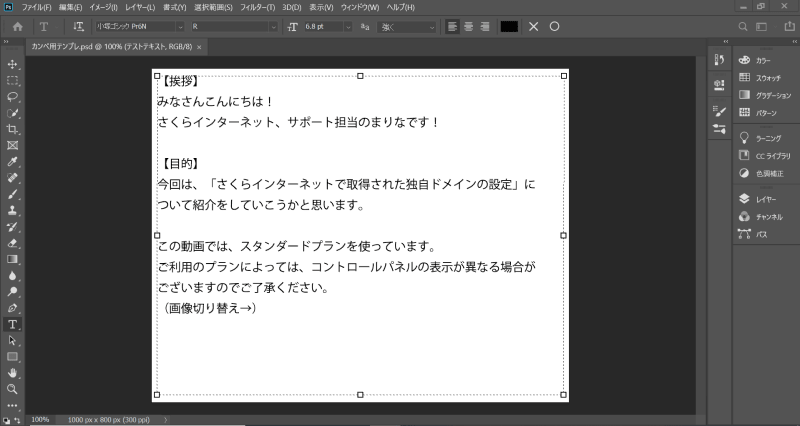
4.動画の撮影: HTC VIVE、VirtualCast、OBSを使用して、動画の撮影をおこないます。
5.動画編集-1: 撮影した動画を切り貼りして、音声のみを取り除いたアテレコ用の動画を作成する。
6.書き出し: YouTubeへの投稿に適した形式(以下を参考)に設定し、書き出しをおこなう。
形式:H.264
プリセット:YouTube 1080p HD
出力名:動画マニュアルのタイトル
7.音声の録音:録音ソフト「ApowerSoft」で、作成したアテレコ用の動画に合わせて音声を録音する。
8.動画編集-2: アテレコ用の動画と、録音した音声を組み合わせる。 あらかじめ作成しておいたOPとED、好みのBGMを付けて一本の動画を作成する。
9.書き出し:YouTubeへの投稿に適した形式(以下を参考)に設定し、書き出しをおこなう。
形式:H.264
プリセット:YouTube 1080p HD
出力名:動画マニュアルのタイトル
10,動画のアップロード:YouTubeチャンネルに動画を投稿する。
Vtuberの撮影スペースについて
撮影には最低でも 2m × 1.5m くらいのスペースが必要です。さくらインターネットの大阪本社では 3m × 3m の撮影スペースを確保しています。
撮影中に光が入ってしまうと、トラッキングに影響が出て、VRMモデルの挙動がおかしくなってしまことがあるため、なるべく外からの日差しが入らないような位置を選びました。
▼撮影スペース
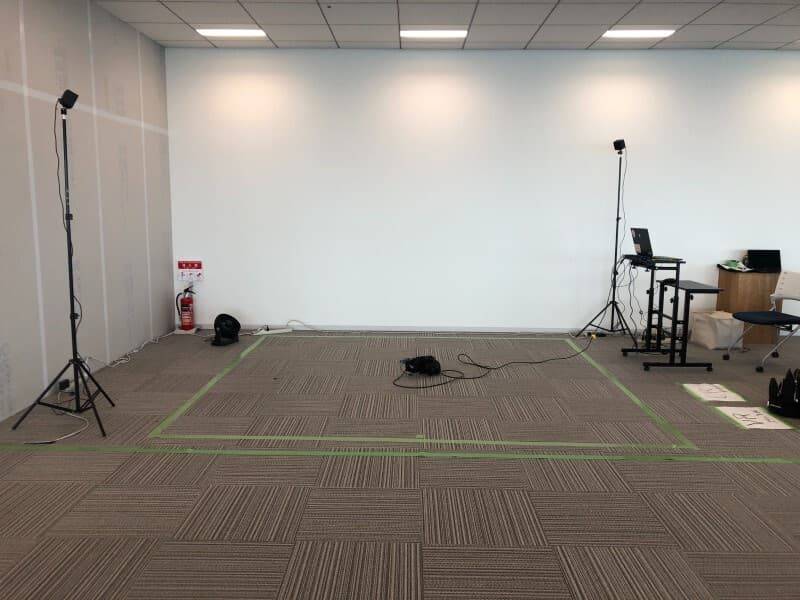
Vtuber動画の撮影について
動画の撮影は、撮影機材「HTC VIVE」、キャプチャーツール「OBS」、VR配信ツール「VirtualCast business」を使用しておこなっています。
動画マニュアルの撮影を始めた当初は、急にPCがフリーズしたり、各種ソフトの更新に時間がかかったり等、撮影を開始する前の”準備段階”でよくつまづいていました。
慣れない中、トラブルシューティングに一日費やすこともしばしばあり、1本も動画を撮影できずに終わるという日もありました。でも、問題が起こるたび、段々とパターンが見えてきて、すぐに対応ができるようになったので、現在は何とか動画の投稿までおこなうことができています。
撮影方法については、様々な方法を試した結果、アテレコ動画に後から声をあてる「別撮り」という方法を採用しました。
動画と音声を別々に用意するため、編集時に合成する手間が少しかかります。ただ、動画と音声を同時に撮影していた頃と比べるとセリフを噛んでしまったり、話をはじめるタイミングを間違えてしまうことによる動画の撮り直しが大幅に減りました。
他にも、セリフAを言ったあとにそのままポーズで停止して、数秒ほど時間を置いてからセリフBを言うことで、各場面の間に”間”を作り、動画編集の際に間を伸ばしたり、短くしたりすることが出来るように工夫して、何とか頑張っています。笑
この調子で試行錯誤しながら、動画マニュアルの撮影に最適な撮影方法を見つけて、動画撮影と編集にかける時間を短縮し、動画の投稿ペースを上げることができると良いなと思います。
Vtuber動画編集について
撮影した動画の編集は、Adobe社の「Adobe Premiere Pro」を使用しておこなっています。 動画と動画の切れ目が不自然にならないようにトランジション(エフェクト)をかけて調整したり、音声やBGMの音量を確認して、全体的なバランスを整えています。
▼実際の編集画面
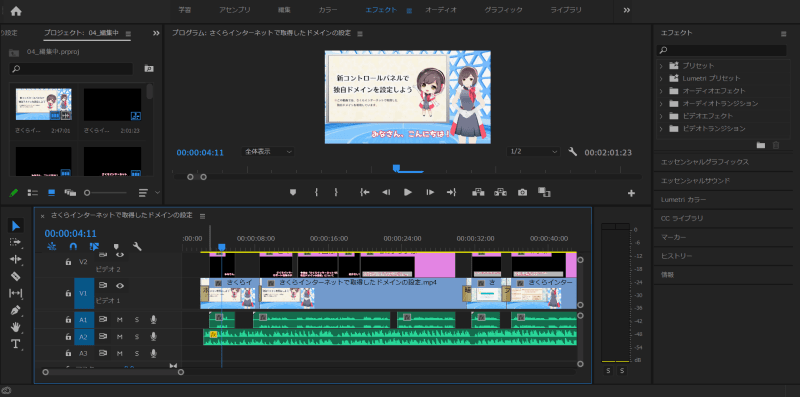
個人的には動画の切り貼りや調整よりも、字幕を付ける作業が一番辛かったです。
字幕をコピー&ペーストし、フォントと色を変更し、口の動きと音声に合うように調整しながら配置して、の繰り返しでした。
まだまだ勉強中なので、現段階でできることは限られていますが、まずは基本的な操作方法を覚えてから、慣れたら編集の手間が省けるようなテンプレートの作成とかもしていけたらと思っています。
完成した動画のご紹介
以上のような過程をへて、完成した動画がこちらになります。
マニュアル関連の動画3本の他に、ちょっとしたお知らせの動画も載せてありますので、ぜひ見ていただけるとうれしいです!
最後に
実は、公式サポートキャラクター「まりな」の声は、さくらインターネットの社員が担当しているんです!
もちろん、その道のプロに依頼するほうがクオリティの高い動画が完成するとは思います。ただ、さくらインターネットのVR動画マニュアルは、窓口にお問合せいただかずとも、お客様自らが問題を解決されることをお手伝いしたいという想いから始めた取り組みです。
そのため、動画の撮影から、編集、声の担当を全て社内でおこなうことで、細かい修正が必要な時の撮り直しがスムーズに進むという部分に大きなメリットを感じています。
とはいえ、クオリティが低くて視聴する気持ちがなくなってしまっては元も子もないので、分かりやすくて見やすい動画になるように工夫しつつ、今後はクオリティの部分にも重点を置いていきたいですね。
以上が、VR動画マニュアル撮影方法の説明となります!
これからも動画の投稿を頑張っていきますので、温かい目で見守っていただけますとうれしいです♪

さくらのレンタルサーバ
3/10より、Webフォント機能のラインナップに”しまなみ” ”UDデジタル教科書体” ”ヒラギノ丸ゴ”が新たに追加。そのほか人気の書体含めた全33書体が利用可能。
→詳しくはこちら

執筆
敷地 知穂
2019年4月にさくらインターネット株式会社に新卒入社。カスタマーエンゲージメント部で、お客様対応と、サポートコンテンツ作成業務を担当。

※『さくマガ』に掲載の記事内容・情報は執筆時点のものです。
- SHARE


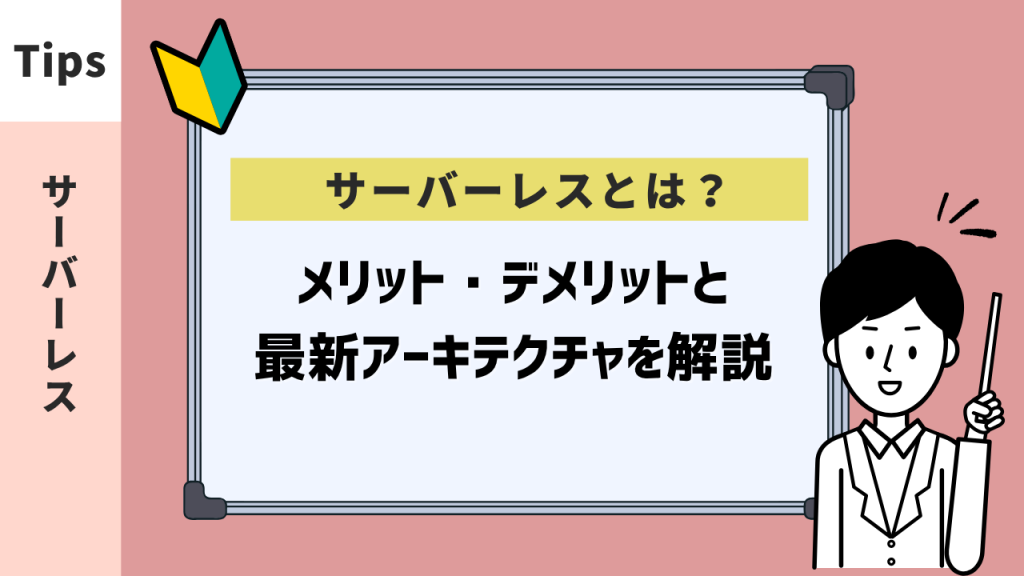




 特集
特集



