
こんにちは。ウェブデザイナーの深沢幸治郎(@kojirofukazawa)です。
前回の記事では、WordPressの特長と、サーバ・ドメインを準備するまでの手順を解説しました。
今回はいよいよレンタルサーバにWordPressをインストールし、実際に操作して記事を1つ投稿してみることにしましょう!
- レンタルサーバのWordPressインストール機能を使おう
- はじめてWordPressにログインしたらまずやること
- パーマリンクの設定をしよう
- WordPressで投稿してみよう
- 検索エンジンのクロールを許可しよう
レンタルサーバのWordPressインストール機能を使おう
前回の記事でも案内しましたが、レンタルサーバの中にはWordPressを管理画面から簡単にインストールしてくれる機能がついているものがあります。もちろんこの「さくマガ」を提供しているさくらインターネットのさくらのレンタルサーバもそのひとつです。
本来、WordPressのインストールには下記の手順を踏む必要があります。
- WordPress.orgから最新のWordPress本体ファイルをダウンロードする
- レンタルサーバの管理画面からWordPressで利用する新しいデータベースを作成、そのデータベース用の名前とユーザ名、パスワードを控える
- ダウンロードしたWordPress本体の中にあるwp-config.phpという設定ファイルに先ほど控えたデータベースへのアクセス情報を入力・上書き保存する
- FTPクライアントで、WordPress本体を利用したいサーバ領域にアップロードする
慣れてしまえば手動であっても大した手間ではありませんが、簡単インストール機能をつかえばWordPress設定ファイルの編集やWordPress本体のアップロードなどの煩雑な作業が必要なくなります。
なにより、WordPress本体ファイルそれぞれへのアクセス権限の設定など、セキュリティにまつわる設定もサーバごとに最適なものとなるため筆者は断然、簡単インストール機能を利用することをオススメします。
今回はさくらのレンタルサーバでの手順を例に、WordPressのインストールに挑戦してみましょう。
WordPressのクイックインストール手順
サーバコントロールパネルにログインします。サーバに紐づけたドメイン名とパスワード(申込時に送られたメールに記載されています)を入力し[ログイン]ボタンを押します。
※サーバコントロールパネルには さくらインターネット会員メニューの[契約中のサービス一覧]からもアクセスすることができます。

データベースの作成
さくらのレンタルサーバを初めて使う場合は、まずデータベースの設定と作成からおこないます。
コントロールパネル左メニュー[WEBサイト/データ]→[データベース]に進みます。

[新規追加]を押します。
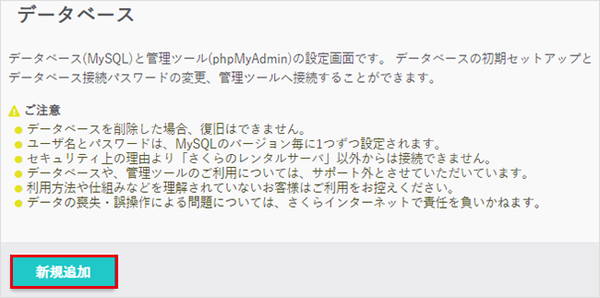
作成するデータベースの情報を入力していきます。

データベースバージョン
デフォルト(記事作成時点では5.7)のままで構いません。
データベース名
レンタルサーバの初期ドメインにつかわれたユーザ名文字列が頭につくルールになっていますが、その後ろはお好きに名付けることができます(半角英数小文字のみを使用してください)。「wordpress」のようなものでいいですし、このサーバで他にWordPressサイトをつくるつもりであれば利用サイト名を識別しやすい名前でもいいでしょう。
データベース接続用パスワード
WordPressからデータベースに接続する際に必要になるパスワードを設定し、控えておきます(このあとすぐに入力します)。
パスワードは覚えやすい単純なもの(例えば単一の英単語やお名前・生年月日など)にはしないでください。第三者にデータベースにアクセスされると、サイト内容の改ざん・悪意のあるプログラムの埋め込みなどをおこなわれる恐れがあります。
また、さくらのレンタルサーバではデータベースを複数作成することができますが、パスワードはすべてのデータベース共通のものになります。
データベース文字コード
これはデフォルト[UTF-8 (utf8mb4)]のままとします。
設定値を入力したら[作成する]を押し、データベース作成を完了します。
WordPressのクイックインストール
コントロールパネル左メニュー[WEBサイト/データ]→[クイックインストール]に進みます。
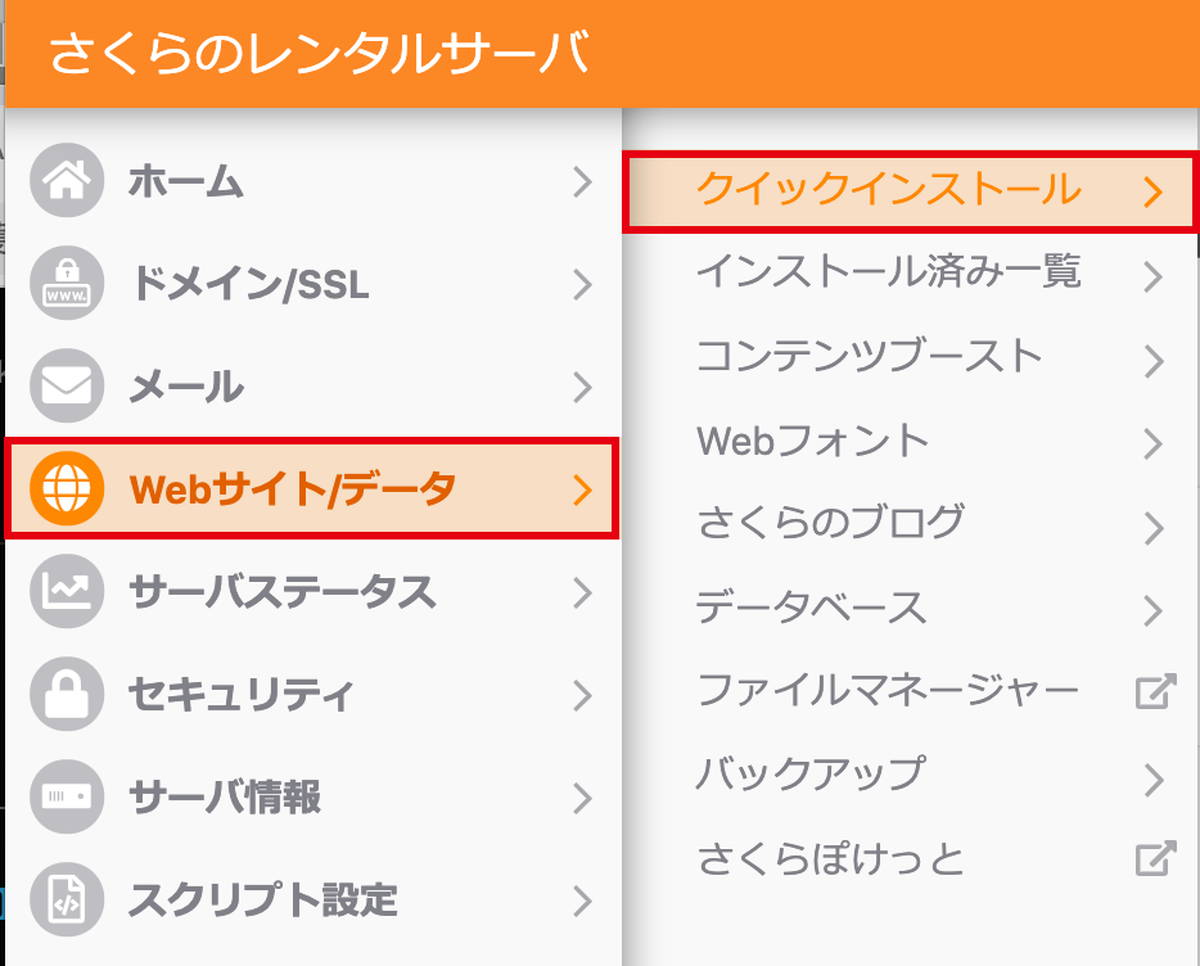
[WordPress]のブロックにある[新規追加]を押し、[WordPressのインストール]画面に進みます。

これからインストールするWordPressの情報を下のように入力していきます。

インストールURL
WordPressをインストールしたいURLを選択します。もしもここに希望のURLがない場合はドメインとサーバの紐づけがうまくいっていませんので、サーバコントロールパネルからドメインの設定を見直してください。
[サブディレクトリにインストールする]は、サーバ上のあなたが利用しているドメイン領域下にWordPress以外のファイルなどを配置したい場合などに利用しますが、今回はチェックしなくてよいでしょう。
利用データベース
新しいWordPressサイトが利用するデータベースを選択します。さきほどつくった新しいデータベースを選択してください(ここにある[データベース作成]からデータベースを新規作成することもできます)。
データベース接続パスワード
先ほど作成したデータベースの接続パスワードを入力します。
テーブルの接頭語
あなたのWordPressサイトの情報を格納するデータベースのテーブル名に割り当てられるランダムな文字列が入っています。デフォルトのままで構いません。

サイトのタイトル
あなたがつくるブログのタイトルを入力します。これはインストール後でも変更できますので、思いつかないなら空欄のままでも構いません(空欄だと「untitled」という名前がつきます)。
WordPressユーザー名
あなたのWordPressサイトへのログインに利用するID(半角英数文字列)を入力します。これは後から変更することができませんので、気をつけてください。
WordPressパスワード
あなたのWordPressサイトへのログインに利用するパスワードです。データベース接続パスワードと同じく、単純で短い文字列にせず、できるだけ文字数が多い(少なくとも12文字以上)ものを強く推奨します。また他サービスで利用しているパスワードを使い回さないようにしてください。WordPressの不正アクセスのおもなルートは単純にログインパスワードを破られることです。強固なパスワード※にし、確実に控えておくことをおすすめします。
※さくらのレンタルサーバの場合、「大文字と小文字を含めた英字/数字/記号を組合わせた12文字以上32文字以内」とかなり強固なパスワードにするための入力制限がかかっています。
メールアドレス
あなたが確認しやすいメールアドレスを入力しておきます。WordPressサイトの異常や自動アップデートの報告などは、このメールアドレスに送られることになります。
検索エンジンでの表示
新しくつくられるWordPressサイトを一時的にGoogleなどの検索エンジンにインデックスさせたくない場合はチェックをつけます。すぐにブログを運用するのでなく、しばらく準備が必要な場合などに利用します。ひとまずチェックをつけておきましょう。もちろんこの設定はインストール後に変更できます。

ライセンス・利用規約
確認し、[同意]にチェックをつけます。
最後に[作成する]を押せば、[インストール済みパッケージ一覧]というページに移動します。あなたが先ほど設定したサイトの情報が見つかったら無事インストールは完了しています。

さっそくあなたのサイトのURL([インストール済みパッケージ一覧]の[設置先]にURLが表示されています)にブラウザからアクセスしてみましょう。無事WordPressの画面が出てくればインストール成功です。おめでとうございます!

はじめてWordPressにログインしたらまずやること
WordPressの管理画面のURLは「(サイトのURL)/wp-admin/」です。
ログインの方法
最初は手で打ち込んでアクセスしてみましょう。多くのブラウザはよく訪れるサイトのURLは記憶してくれるので、二度目以降はすぐサジェストされるようになるはずです。
ログイン画面に入ったら、インストール時に設定したWordPressユーザー名(またはメールアドレス)とパスワードを入力してログインしましょう。
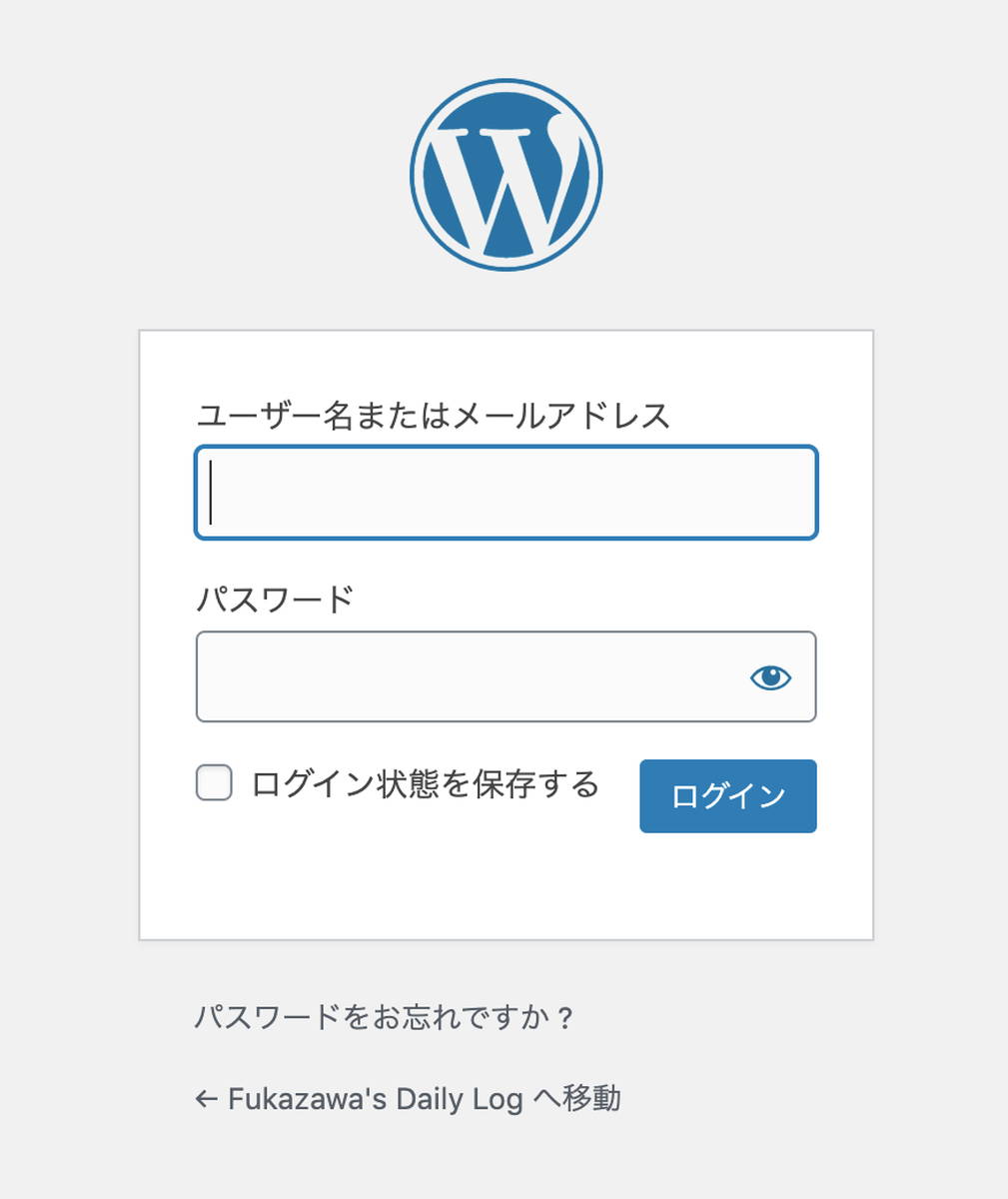
管理画面の概要を確認しよう
管理画面のトップページには様々な情報がところ狭しと並んでいます。この画面は、車などの計器類が並んだパネルになぞらえてダッシュボードと呼ばれます。
管理画面の上部にはサイトの名前やユーザーメニュー、管理画面の出入りのためのナビゲーションなどがまとまっています。この領域をツールバーと呼びます。
また管理画面のメニューはおもに画面左側にまとまっています。この左メニューのことを管理メニューと呼びます。

更新がないか確認しよう
管理メニューの[ダッシュボード]の下の項目、[更新]に赤丸で囲った数字がありませんか? これはWordPress本体やプラグイン・テーマなどに更新可能なものがあることを示しています。
第一回目の記事で述べたように、サイトのセキュリティを保つ上でWordPress本体とプラグイン・テーマなどのアップデートは重要です。
この[更新]を押して、何が更新可能なのかを確認してみましょう。
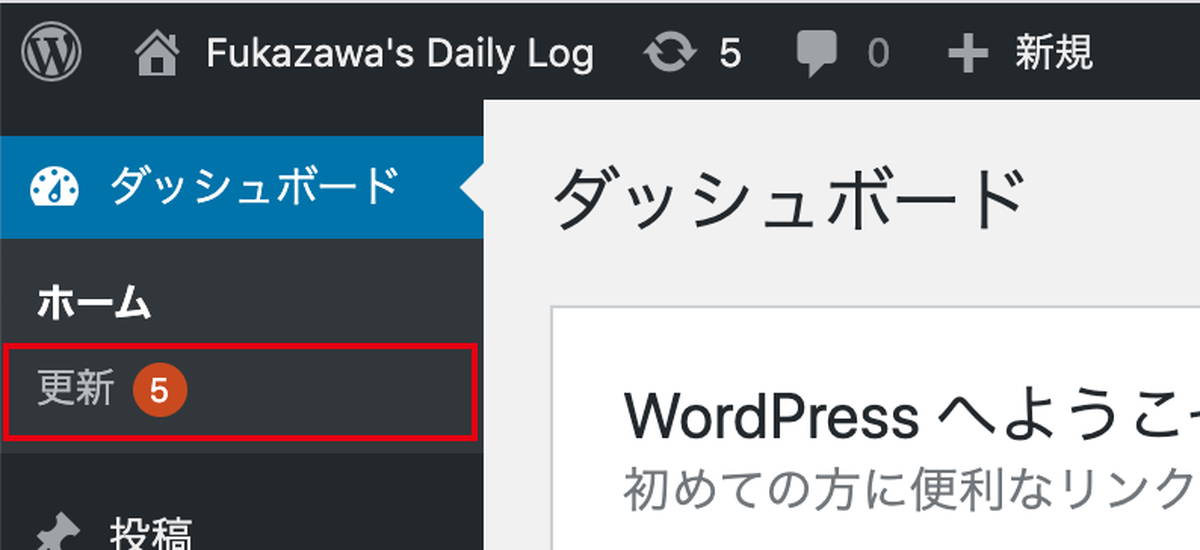
[WordPressの更新]画面に入りました。最初からインストールされているプラグイン※とテーマにいくつか更新できるものがあるようです。
※簡単インストール機能を利用した場合、最初からインストールされているプラグインはレンタルサーバ会社によって異なります。
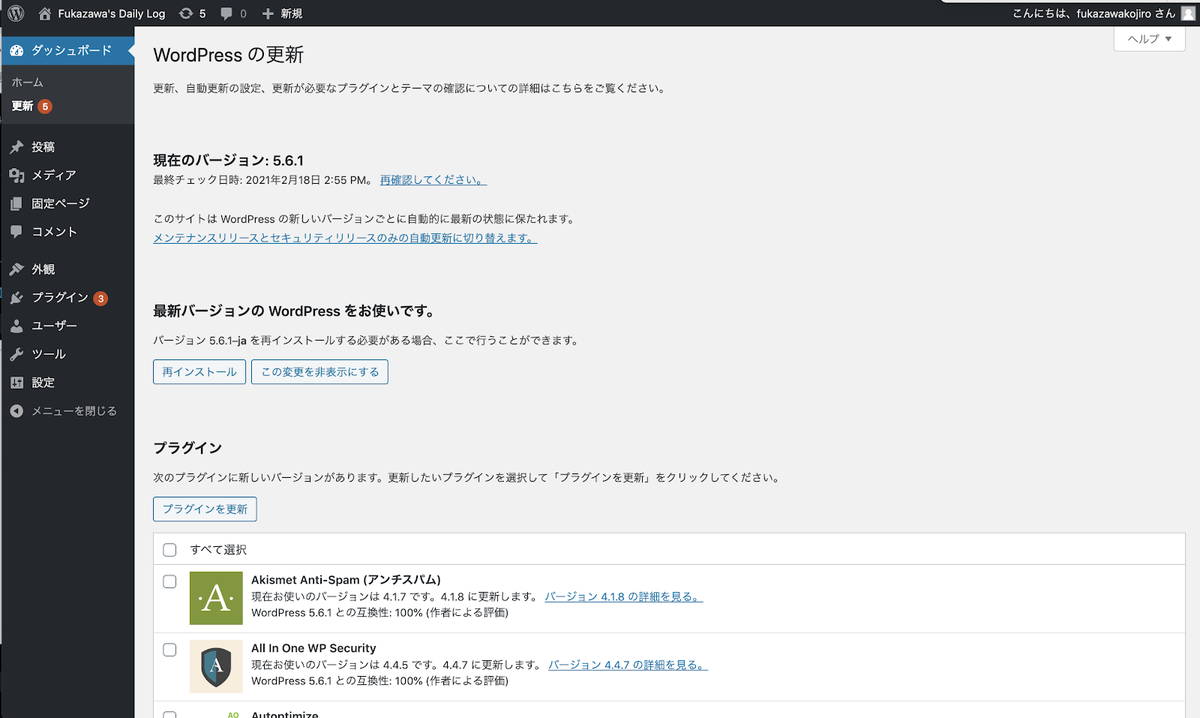
プラグインをまとめて最新版に更新してみましょう。プラグインのリストの上、[すべて選択]を押してすべてのプラグインを選択してから[プラグインを更新]ボタンを押すと簡単にプラグインのアップデートが完了します。
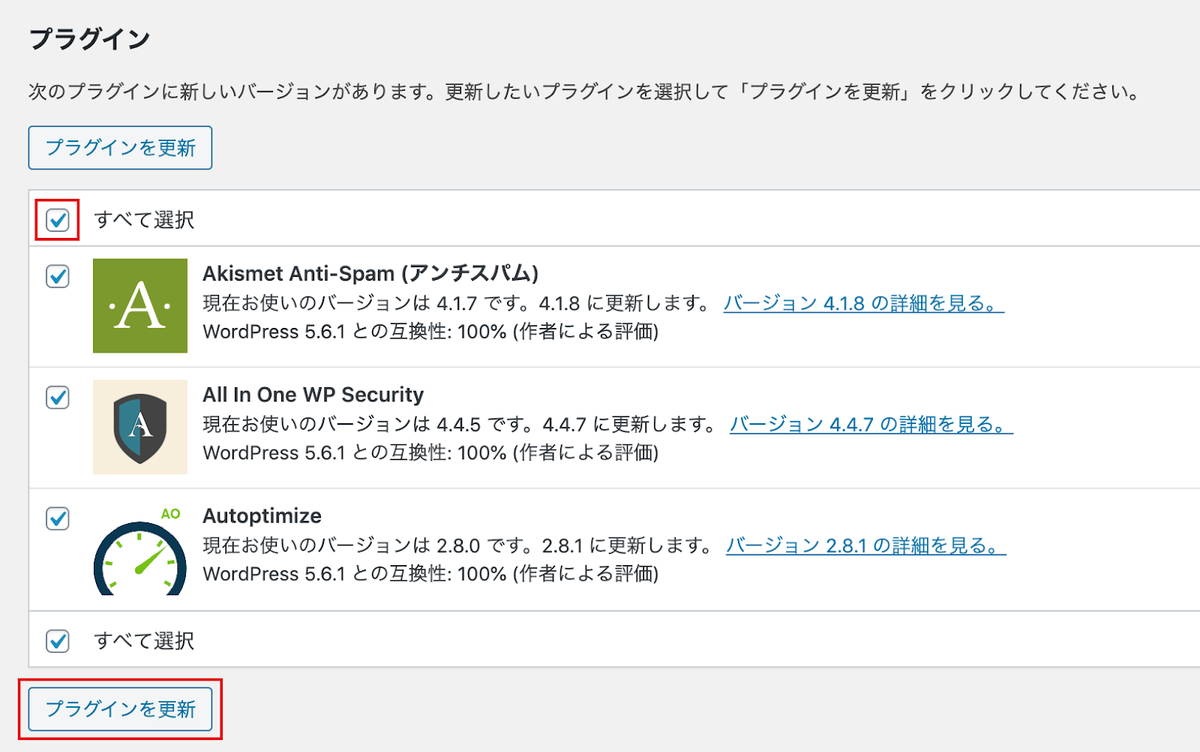
同様に、テーマもアップデートしておきましょう。
パーマリンクの設定をしよう
記事を書く前に、ひとつだけ大事な設定をしておきます。パーマリンク設定というものです。
パーマリンクとは?
パーマリンクとはこれから書かれる記事ページ一つひとつに与えられるURLのことです。「Permanent Link(恒久的なリンク)」が縮まって、このように呼ばれます。このパーマリンクはとても大切なもので、簡単に変更すべきではありません。
例えばあなたがなにかの調べ物をしているときに、リンクを辿っているとよい情報が載っていそうなページへのリンクが途切れていた……という残念な思いをしたことがありませんか?
これはサイト自体が消えてしまったか、ページのパーマリンクが変更されてしまった結果によるものです。インターネット上のウェブサイトのネットワークを保つ上でも、パーマリンクは安易に変えないことが望ましいです。
WordPressのパーマリンクの構成は設定画面から簡単に変えることができますが、その変更は既存の記事にもすべて適用されます。パーマリンクが最初から一貫したものになるように、筆者はまず記事を書く前にこのパーマリンクの設定を済ませてしまいます。
パーマリンク設定はどれを選ぶ?
管理メニュー[設定]→[パーマリンク設定]からパーマリンク設定画面に進みます。

[共通設定]にさまざまなタイプのパーマリンク構成が選択肢にありますが、筆者のおすすめは次のふたつです。
投稿名
「(サイトURL)/(記事ごとに設定できる任意の文字列)」という形式のパーマリンク設定です。パーマリンクと記事の内容に連関性をもたせたい場合に適しています。デメリットは記事ごとにいちいち内容に対応したURL用の文字列(URLスラッグなどと呼ばれます)を考えないといけないことです。またこの文字列は他の記事とかぶってはならない(複数の記事でパーマリンクの重複が生じてしまう)ので、それを気にかける必要がある点です。
重複を気にせずに投稿名ベースのパーマリンクを設定したい場合は[日付と投稿名]形式を選び、投稿日付がパーマリンクに含まれるようにするのもいいでしょう。
数字ベース
「(サイトURL)/archives/(記事のID番号)」という形式のパーマリンクです。[投稿名]とことなり、記事ごとに自動的に割り当てられるID番号がパーマリンクに含まれるため、記事ごとのパーマリンク用文字列の名付けもしなくてよく、パーマリンク重複の心配もありません。
どちらかを選択したら、画面下部にある[変更を保存]を押して、設定を完了します。
WordPressで投稿してみよう
いよいよ初めての記事を書いてみましょう。WordPressではブログ記事一つひとつのことを「投稿(Post)」と呼びます。WordPressはバージョン5.0からブロックエディタと呼ばれる記事エディタを採用しています。ここではこのブロックエディタの基本的な操作を学びましょう。
まずは管理メニュー[投稿]を押して投稿一覧画面に移動します。
![管理メニュー[投稿]](https://cdn-ak.f.st-hatena.com/images/fotolife/s/sakumaga/20210226/20210226174340.jpg)
「Hello World!」というサンプル投稿がありますが、これとは別に新規の投稿を作成してみましょう。記事一覧の上にある[新規追加]を押して投稿作成画面に進みましょう。
![[新規追加]を押して投稿作成画面に進みましょう](https://cdn-ak.f.st-hatena.com/images/fotolife/s/sakumaga/20210226/20210226174421.jpg)
画面がガラッと変わって新規投稿の作成画面に入ります。最初にブロックエディタのチュートリアルのウィンドウが出てきますので、これを確認してから投稿の作成に入りましょう。

記事のタイトルと本文の入力
まずは[タイトルを追加]とある部分にタイトルを書き込んでみます。記事執筆時現在のデフォルトテーマ(Twenty Twenty-One)のスタイルの影響でかなり大きく表示されてしまいますが、これは後でテーマを変更すれば変わりますので、まずは気にせず入力しましょう。
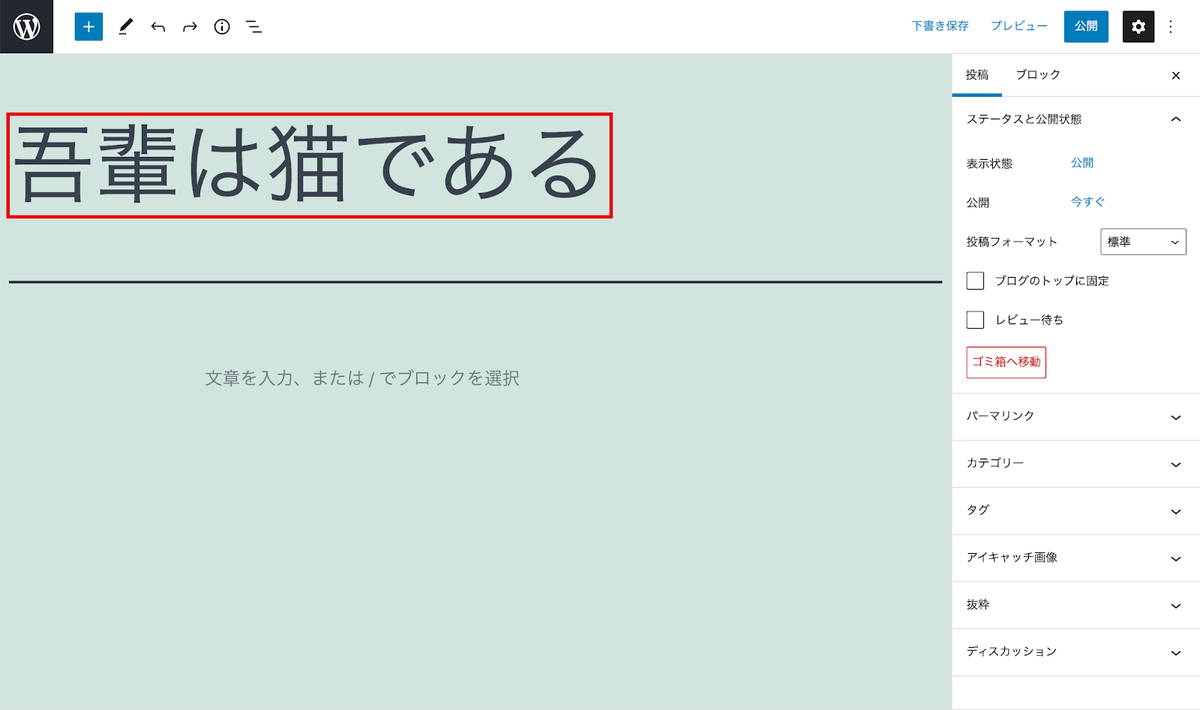
つづいてその下に本文入力欄([文章を入力、または/でブロックを選択]と文字が表示されている箇所)にカーソルを合わせ、自由に文章を書いていきましょう。
このとき、改行するとかなり上下のスペースが空くことに気づくはずです。これはただの改行ではなく、リターンキーの押下とともに新しい段落が作られたためです。段落を分けずに改行をしたい場合はシフトキーを押しながらリターンキーを押す必要があります。注意してください。

さて、いくつか段落をつくってみてから、書いた文章をドラッグして選択してみてください。それぞれの段落が矩形で囲まれている様子になります。この一つひとつが段落ブロックと呼ばれるブロックになっています。

このように、ブロックエディタは段落ブロックをはじめとする様々な種類のブロックを縦に積み上げることでコンテンツを構成するエディタなのです。
見出しブロックへの変換
次は段落ブロックを見出しブロックに変えてみることにしましょう。変更したい段落ブロックにマウスオーバーすると、上にブロックのコントロールが表示されます。「¶(段落記号)」を押してください。

するとブロックタイプを変換するコンテキストメニューが表示されます。[見出し]を押してください。

するとこのように段落ブロックが見出しブロックに変換され、見出し文字が大きく表示されました。
見出しや段落のブロックコントロールからは見出しの種別や、ブロックの幅、文字揃えなど様々な設定を変更することができるようになっています。またここからブロックの並べ替えをおこなうこともできます。

画像の挿入
次に画像を挿入してみます。これには画像ブロックを利用します。本文の一番下でリターンキーを押し、新しいブロックを作ります。これにマウスオーバーすると右側に[+]ボタンが表示されるので、これを押してみましょう。

ブロックの挿入メニューが表示されます。ここから画像ブロックを選択すればいいのですが、試しに一番下の[すべて表示]を押してみてください。
![[すべて表示]を押してみてください](https://cdn-ak.f.st-hatena.com/images/fotolife/s/sakumaga/20210226/20210226174908.jpg)
すると画面左に現在利用できるすべてのブロックが並んだペインが表示されます。ここから画像ブロックを選択してみてください。

画像ブロックが挿入されました。
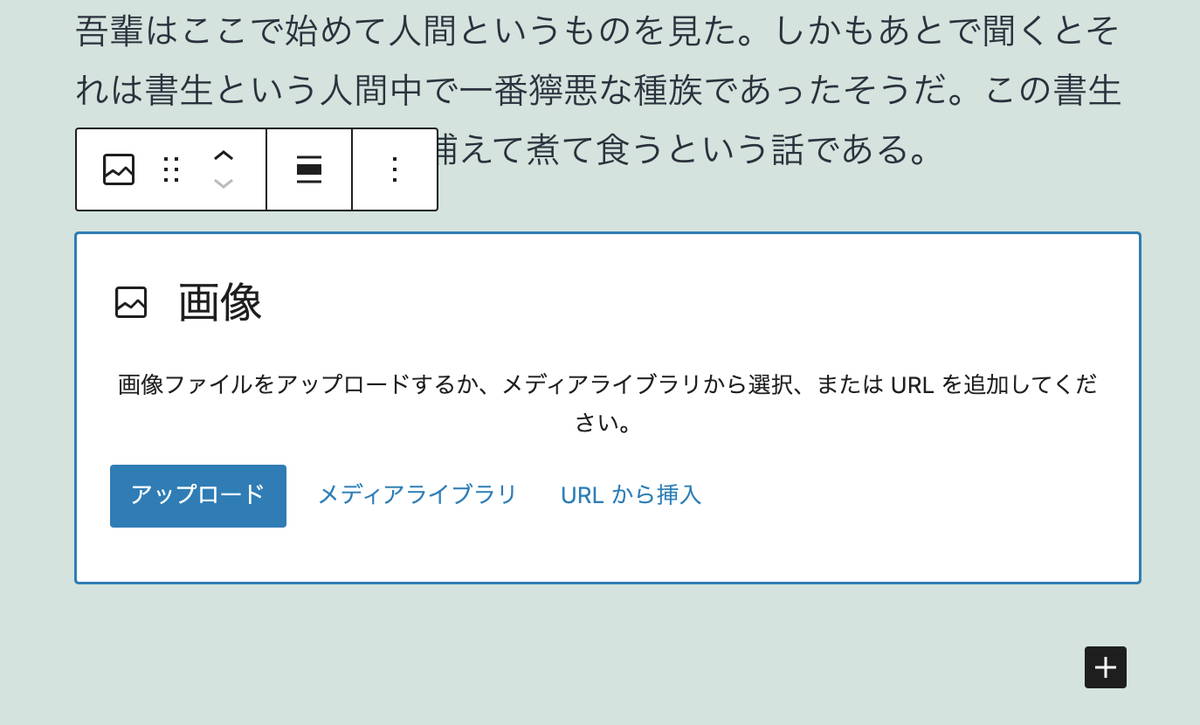
このブロックに任意の画像をドラッグ&ドロップすると、画像が挿入されます。[アップロード]ボタンを押して、OSのファイルエクスプローラから任意のファイルを指定することもできます。

先ほど確認したように、画像の他にもWordPressのブロックエディタには様々なブロックが用意されています。少し凝ったレイアウトに用いる「カラム」や、複数のブロックをまとめて背景色などで装飾ができる「グループ」など、便利なものもたくさんありますので、ぜひ試しにさわってみてください。
アップロードされた画像ファイルは管理メニュー[メディア]の中に保存されます。一度アップロードした画像は複数の箇所で使い回すことができます。
記事を公開しよう
記事を公開してみましょう。画面右上にある[公開]ボタンを押すと、画面右に公開前チェックウィンドウが表示されます。ここでは記事の公開状態(公開・非公開・パスワード保護)や公開日時などを設定することができます。今回はデフォルトのまま、[公開]ボタンを押してください。
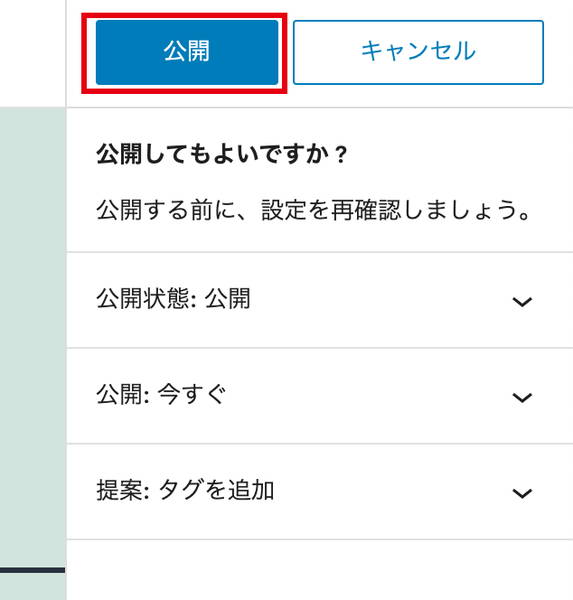
これで記事が公開されました。
パーマリンク設定でパーマリンクを「投稿名」ベースにしている場合、日本語のタイトルを含んだURLが「投稿のアドレス」として表示されています。このままではURLが日本語まじりのものになるため、これを変更しましょう。画面右上の歯車のアイコンを押し、記事設定ウィンドウを表示します。

[パーマリンク]→[URLスラッグ]を任意の文字列に変更します。半角英数文字を指定するとよいでしょう。
![[パーマリンク]→[URLスラッグ]を任意の文字列に変更します](https://cdn-ak.f.st-hatena.com/images/fotolife/s/sakumaga/20210226/20210226175315.jpg)
画面右上[更新]を押して投稿を更新します。これで記事は完成です。
サンプル記事を削除しよう
投稿の編集画面左上にある「WordPressロゴ」を押すと、投稿の一覧画面に戻ることができます。

ここでサンプル記事は消しておきましょう。サンプル記事「Hello! World!」にマウスオーバーするとメニューが表示されますので、[ゴミ箱へ移動]を押すと、この投稿はゴミ箱に移動されます。
![[ゴミ箱へ移動]を押すと、この投稿はゴミ箱に移動されます](https://cdn-ak.f.st-hatena.com/images/fotolife/s/sakumaga/20210226/20210226175412.jpg)
投稿一覧の上部に[ゴミ箱]を押してゴミ箱に入った投稿の一覧画面に移動します。[ゴミ箱を空にする]を押せば、完全に投稿は削除されます。
![[ゴミ箱を空にする]を押せば、完全に投稿は削除されます](https://cdn-ak.f.st-hatena.com/images/fotolife/s/sakumaga/20210226/20210226175440.jpg)
検索エンジンのクロールを許可しよう
さて、この記事の手順通りにWordPressをインストール時したならば、あなたのサイトは検索エンジンのクロールを許可していない状態になっているはずです。
記事を整え公開してよい状態になったら、検索エンジンのクロールを許可しましょう。
管理メニュー[設定]→[表示設定]に移動し、[検索エンジンでの表示]のチェックをはずしましょう。[変更を保存]すれば、検索エンジンへのインデックスが許可されます。
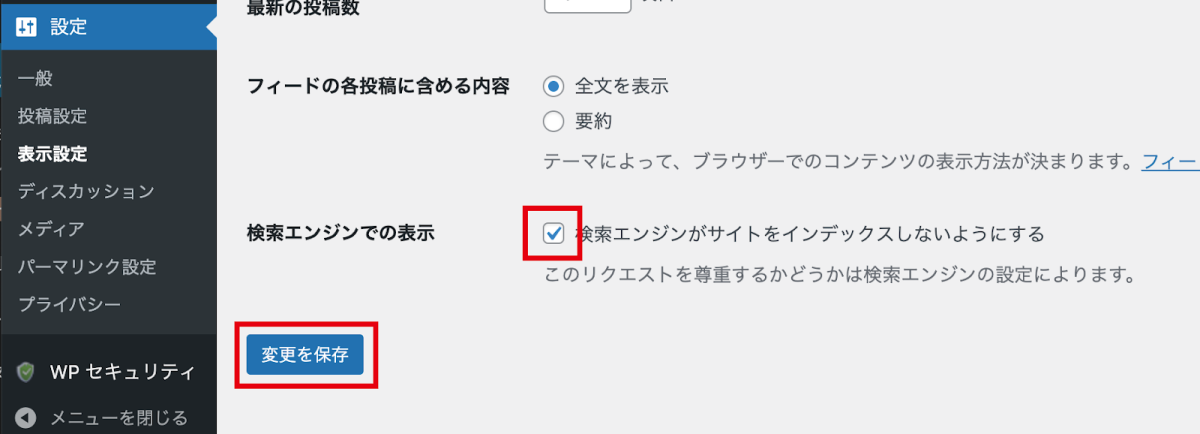
※設定を変更すれば、すぐにあなたのサイトが検索エンジンにインデックスされるわけではありません。検索エンジンのクローラの巡回があってはじめてあなたのサイトが検索エンジンにインデックスされることになりますのでご注意ください。
以上、今回はWordPressのインストールから記事の作成までを解説しました。次回はいよいよ最終回、WordPress運営に必要な設定とプラグインの導入、WordPressのセキュリティを強化するための施策などをお教えします!

さくらのレンタルサーバ
PHP7モジュールモードでWordPress高速化。 無料SSL、Webフォント、バックアップ機能などWebサイト制作に便利な機能が充実。
→詳しくはこちら



